
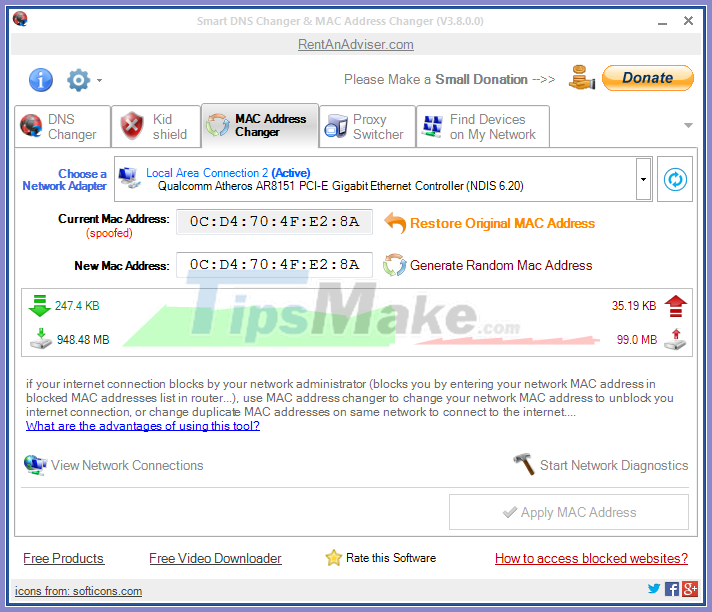
Now when you resize your form by dragging the right bottom of the corner you can view a change indicating that the button maintains the same distance from the bottom of the form as well as to its right. Set the button1 Anchor property to "Bottom, Right" from the properties Window. The combination of AnchorStyles.Bottom | AnchorStyles.Right anchors the button to the bottom right corner of the form. The default is Top and Left.īutton1.Anchor = (AnchorStyles.Bottom | AnchorStyles.Right) The Anchor property is set programmatically with a bitwise combination of Anchor Style values. Here we have set the button1 button control's Anchor property to the bottom-right corner of the form. To set the Anchor property for a Control, from the Properties Window we set the Anchor property. Let us design a form that can be resized at run-time and get to understand the Anchor property of controls. To do this we take the advantage of the Anchor property. When designing a form that can be resized at run-time, the controls on the form should resize and reposition accordingly. It defines the position for the control on the form. The Anchor Property determines how a control is automatically resized when its parent control is resized. Hope this article that I present here might be useful to novice application developers. Please provide to me any suggestions or errors in this please. In my understanding of the Anchor property here I present this article to you. Frankly, speaking even when I began to develop my first application I have encountered this issue.
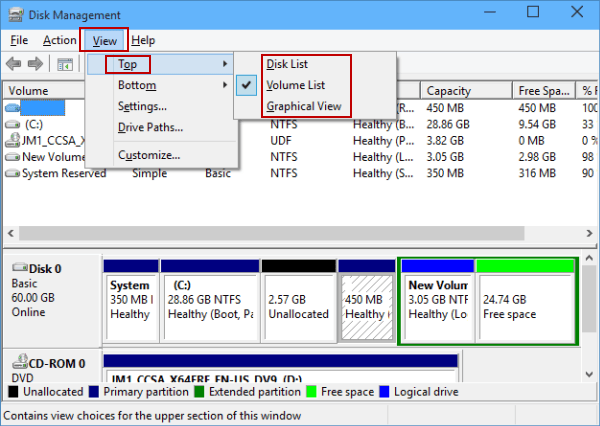
These additional features are available only to pro users though.During our initial stages of developing Windows applications we might have encountered this issue of dynamically resizing and positioning the controls on the Form. If you don’t like dealing with scripts then WindowTop is a pretty good choice. What’s special about WindowTop is that it has a few other interesting features like the ability to change the opacity of a target window and enable dark mode. WindowTop is a simple and portable software to pin any window on top of the other windows. If you want to customize the keyboard shortcut, here’s a helpful page you can follow. To normalize the window behavior, select the window and press the same keyboard shortcut again. As long as the script is running in the background, you can set any window on top by press the Ctrl + Shift + Space keyboard shortcut. Now, double-click on the file to run the script. Press Ctrl + S keyboard shortcut to save the file.In the file, copy and paste the below script.Right-click on the file and select “Edit”.On the desktop, right-click and select “New → Text document”.With AutoHotKey, you can assign the keyboard shortcut Ctrl + Shift + Space to keep a window always on top. All you have to do is toggle the option and the window will be pinned to on top of other windows.


 0 kommentar(er)
0 kommentar(er)
